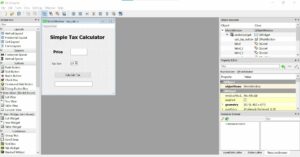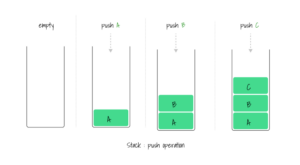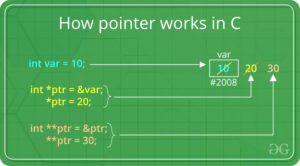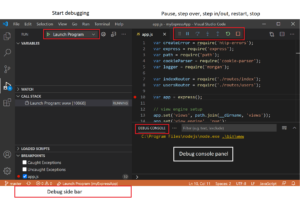Mastering the PSLTSCALE Command in AutoCAD: A Comprehensive Guide
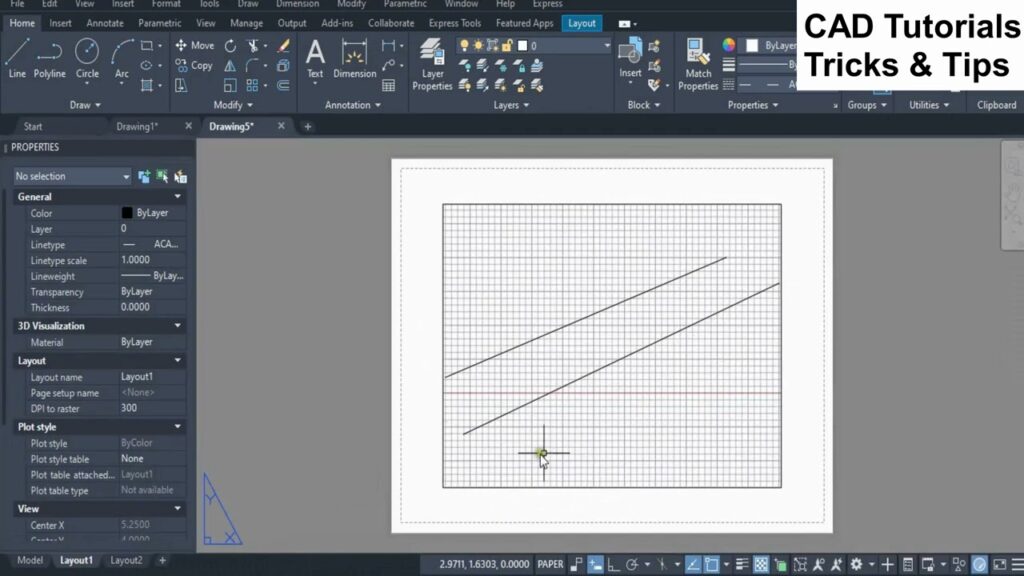
Introduction:
AutoCAD, the industry-leading computer-aided design (CAD) software, offers a multitude of commands and features to assist users in creating precise and detailed drawings. Among these commands is PSLTSCALE, a fundamental tool for controlling the display of linetypes in paper space layouts. Understanding and utilizing the PSLTSCALE command effectively is essential for ensuring accurate representation and consistency in CAD drawings. In this comprehensive guide, we will delve into the intricacies of the PSLTSCALE command in AutoCAD, offering step-by-step instructions, practical examples, and advanced techniques to help you master this indispensable tool.
Understanding the PSLTSCALE Command:
The PSLTSCALE command, short for Paper Space Linetype Scale, is a system variable in AutoCAD that determines whether linetypes are scaled based on the paper space viewport scale factor. When PSLTSCALE is set to 1, linetypes are scaled according to the viewport scale factor, ensuring consistent line appearance across different viewports and layout scales. Conversely, when PSLTSCALE is set to 0, linetypes are displayed at their true scale regardless of the viewport scale factor, which may result in inconsistent line appearance in paper space layouts.
Getting Started:
To utilize the PSLTSCALE command in AutoCAD, follow these simple steps:
- Open AutoCAD: Launch AutoCAD on your computer to access the software’s workspace.
- Access the Command Line: Type “PSLTSCALE” into the command line and press Enter. Alternatively, you can access the PSLTSCALE command from the Drawing Utilities panel in the ribbon.
- Set PSLTSCALE Value: When prompted, enter a value for PSLTSCALE. Enter “1” to enable linetype scaling based on viewport scale factor, or “0” to disable linetype scaling and display linetypes at their true scale.
- Press Enter: Once you’ve entered the desired value for PSLTSCALE, press Enter to apply the changes.
- Verify Settings: To verify the current value of PSLTSCALE, type “PSLTSCALE” into the command line and press Enter. AutoCAD will display the current value of PSLTSCALE in the command line.
Practical Applications:
The PSLTSCALE command is particularly useful in paper space layouts, where maintaining consistent line appearance is crucial for accurate representation of drawings. Here are some practical applications of the PSLTSCALE command in AutoCAD:
- Consistent Linetype Scaling: By enabling PSLTSCALE, linetypes such as dashed lines, centerlines, and hidden lines are scaled proportionally based on the viewport scale factor. This ensures that linetypes maintain consistent appearance regardless of the viewport scale, improving drawing clarity and readability.
- Plotting Accuracy: Enabling PSLTSCALE ensures that linetypes are scaled correctly when plotting or printing drawings to scale. This helps prevent discrepancies between the digital drawing and the printed output, ensuring accuracy and precision in the final product.
- Layer Management: PSLTSCALE affects the display of linetypes on specific layers within a drawing. By adjusting PSLTSCALE settings, users can control how linetypes are displayed in paper space layouts, allowing for greater flexibility in layer management and organization.
- Dimensioning and Annotation: PSLTSCALE influences the display of dimension lines, text, and annotations in paper space layouts. By maintaining consistent linetype scaling, PSLTSCALE ensures that dimensions and annotations remain legible and accurate, enhancing the overall clarity of the drawing.
Advanced Techniques:
In addition to basic usage, there are several advanced techniques for utilizing the PSLTSCALE command effectively in AutoCAD:
- Customizing Linetypes: In some cases, users may need to customize linetypes to achieve specific visual effects or meet project requirements. By adjusting the linetype scale factor (LTSCALE) and PSLTSCALE settings, users can fine-tune linetype appearance to achieve the desired results.
- Layer Overrides: AutoCAD allows users to override layer properties in individual viewports, including linetype scaling settings. By applying layer overrides in paper space layouts, users can customize linetype appearance for specific viewports while maintaining consistency across the drawing.
- Drawing Templates: To streamline workflow and ensure consistency in linetype scaling settings, users can create custom drawing templates with predefined PSLTSCALE values. By using templates, users can avoid manual adjustment of PSLTSCALE settings for each new drawing, saving time and reducing errors.
- Collaboration and Standards: PSLTSCALE settings should be established as part of CAD standards within an organization to ensure consistency across projects and facilitate collaboration among team members. By enforcing standardized PSLTSCALE settings, organizations can maintain drawing integrity and improve productivity.
Conclusion:
In conclusion, mastering the PSLTSCALE command in AutoCAD is essential for ensuring accurate linetype scaling and consistent representation in paper space layouts. By understanding the purpose and functionality of PSLTSCALE, users can effectively control linetype appearance, improve drawing clarity, and maintain accuracy in CAD drawings. Whether you’re a seasoned CAD professional or a novice user, incorporating the PSLTSCALE command into your workflow can enhance your productivity and elevate the quality of your drawings in AutoCAD. With practice and experimentation, users can unlock the full potential of the PSLTSCALE command and achieve optimal results in their CAD projects.