Unlocking Power Efficiency: A Comprehensive Guide to Power Efficiency Reports in Windows 7
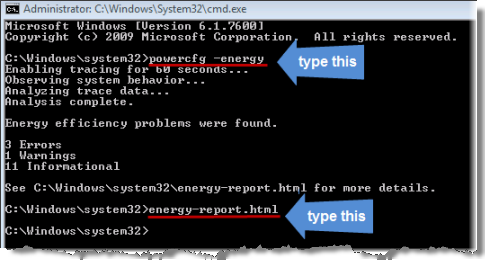
Introduction:
In the realm of computing, power efficiency has become an increasingly important consideration, not only for environmental sustainability but also for optimizing performance and extending battery life. Windows 7, a widely used operating system renowned for its stability and functionality, offers a powerful tool known as Power Efficiency Diagnostics Reports to help users analyze and improve power efficiency on their devices. In this extensive guide, we will delve deep into the world of Power Efficiency Reports in Windows 7, exploring their functionality, interpretation, and practical applications for maximizing energy efficiency and performance.
Understanding Power Efficiency Reports in Windows 7:
Power Efficiency Reports in Windows 7 are diagnostic reports generated by the operating system to analyze the power consumption and efficiency of a computer system. These reports provide detailed information and insights into various aspects of power usage, hardware performance, system configuration, and software behavior. By analyzing Power Efficiency Reports, users can identify areas of inefficiency, diagnose power-related issues, and optimize their system for improved energy efficiency and performance.
Generating Power Efficiency Reports:
Generating a Power Efficiency Report in Windows 7 is a straightforward process that involves running a built-in diagnostic tool called PowerCfg (Power Configuration) from the Command Prompt. Follow these steps to generate a Power Efficiency Report:
- Open the Command Prompt with administrative privileges by right-clicking on the Start button and selecting “Command Prompt (Admin).”
- In the Command Prompt window, type the following command and press Enter:
powercfg -energy
- Allow the PowerCfg utility to run for approximately one minute while it collects data on power usage and system activity.
- Once the process is complete, the Power Efficiency Report will be saved as an HTML file in the directory specified in the command prompt (usually the system root directory).
Interpreting Power Efficiency Reports:
Power Efficiency Reports in Windows 7 provide a wealth of information that can be used to diagnose power-related issues and optimize system performance. Some key components of the Power Efficiency Report include:
- Errors and Warnings: The report highlights any errors or warnings related to power management, hardware configuration, device drivers, and system settings that may be impacting power efficiency.
- CPU Utilization: The report provides detailed information on CPU utilization, including the percentage of time spent in different power states (e.g., idle, active, sleep) and any processes or applications that may be consuming excessive CPU resources.
- Device Power Usage: The report analyzes the power usage of hardware devices such as the CPU, GPU, disk drives, network adapters, and USB devices, identifying any devices that may be drawing excessive power or causing power-related issues.
- System Idle States: The report evaluates the system’s ability to enter low-power idle states (e.g., S0, S1, S3) when not in use, assessing the effectiveness of power management features such as sleep mode and hibernation.
Optimizing Power Efficiency:
Based on the insights gained from the Power Efficiency Report, users can take several steps to optimize power efficiency and improve system performance:
- Update Device Drivers: Ensure that device drivers for all hardware components are up to date, as outdated drivers can cause power-related issues and performance degradation.
- Adjust Power Settings: Modify power settings in Windows 7 to optimize power management for your specific usage scenarios. Adjust settings such as display brightness, sleep mode timeout, and CPU performance to balance energy efficiency with performance requirements.
- Disable Unused Hardware: Disable or remove any hardware devices or peripherals that are not in use, as they may be consuming unnecessary power and impacting system performance.
- Optimize Software Configuration: Identify and address any software applications or processes that are consuming excessive CPU resources or causing system slowdowns. Consider uninstalling or disabling unnecessary software to reduce power consumption and improve performance.
Conclusion:
Power Efficiency Reports in Windows 7 provide valuable insights into power usage, system performance, and hardware configuration, empowering users to optimize their systems for improved energy efficiency and performance. By generating and analyzing Power Efficiency Reports, users can identify and address power-related issues, fine-tune system settings, and maximize the longevity of their devices. Whether you’re a casual user or a power user, leveraging Power Efficiency Reports in Windows 7 can help you unlock the full potential of your computer while minimizing energy consumption and environmental impact.




