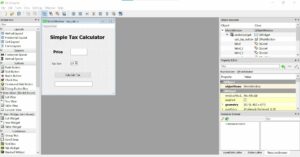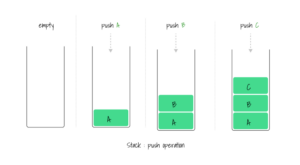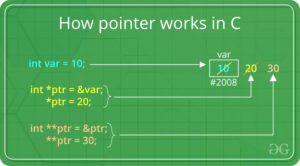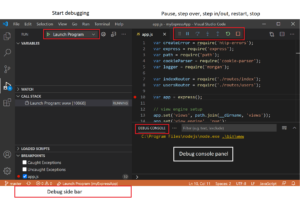Efficiency Redefined: Opening Folders in the Taskbar in Windows 10
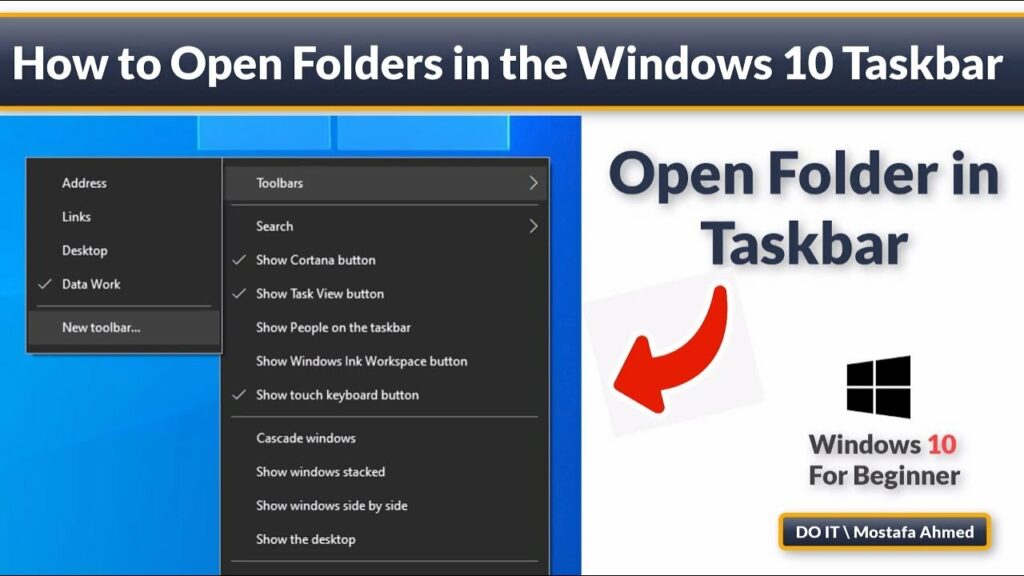
In the realm of digital organization and productivity, quick access to folders is paramount. Windows 10, Microsoft’s flagship operating system, offers a powerful feature that allows users to pin folders to the taskbar, granting instant access to frequently used directories and files right from the desktop. This capability streamlines workflow, minimizes clutter, and enhances productivity by eliminating the need to navigate through multiple layers of directories to find essential files. In this in-depth guide, we’ll explore the process of pinning folders to the taskbar in Windows 10, delve into the benefits of this feature, and provide practical tips for optimizing your file management experience.
Understanding Folder Pinning in the Taskbar:
Pinning folders to the taskbar in Windows 10 enables users to create shortcuts to their preferred directories directly on the taskbar, alongside other frequently used applications. These folder shortcuts, referred to as “folder pins,” provide instant access to files, documents, and resources without the need to navigate through the file explorer or desktop clutter. With the ability to customize folder icons and organize them according to individual preferences, users can tailor their taskbar to suit their unique workflow and file management needs.
Key Features and Benefits:
The ability to open folders in the taskbar in Windows 10 offers numerous benefits and key features:
- Instant Access: Users can access their most frequently used folders and directories directly from the taskbar with a single click, eliminating the need for time-consuming navigation through file explorer windows.
- Streamlined Workflow: Folder pins on the taskbar enable users to streamline their workflow by organizing and accessing essential files alongside other commonly used applications, minimizing distractions and maximizing efficiency.
- Reduced Desktop Clutter: By pinning folders to the taskbar, users can declutter their desktops and reduce the number of icons and shortcuts, creating a cleaner and more organized workspace.
- Customization Options: Folder pins can be customized with individual icons and labels, allowing users to personalize their taskbar and easily identify specific directories at a glance.
- Improved Productivity: Quick and convenient access to frequently used folders enhances productivity by reducing the time and effort required to locate and open essential files, documents, and resources.
How to Pin Folders to the Taskbar in Windows 10:
Pinning folders to the taskbar in Windows 10 is a straightforward process. Here’s a step-by-step guide:
- Open File Explorer:
- Navigate to the folder you want to pin to the taskbar using File Explorer.
- Create a Shortcut:
- Right-click on the folder you want to pin and select “Create shortcut” from the context menu.
- Move Shortcut to Taskbar:
- Drag the newly created shortcut from its current location to the taskbar. You can position it wherever you prefer on the taskbar.
- Customize Folder Icon (Optional):
- Right-click on the folder shortcut on the taskbar and select “Properties” from the context menu.
- In the Properties window, click on the “Change Icon” button and choose a custom icon for the folder shortcut. Click “OK” to apply the changes.
- Access the Pinned Folder:
- Once pinned, you can access the folder directly from the taskbar by clicking on its icon. The folder will open in File Explorer, allowing you to browse its contents and access files.
Practical Tips for Folder Pinning:
Here are some practical tips for optimizing your experience with pinned folders in the taskbar:
- Organize Your Folder Pins: Arrange your pinned folders on the taskbar in a logical order that reflects your usage patterns and priorities.
- Use Custom Icons: Customize folder icons to make them easily recognizable and distinguishable from other taskbar shortcuts.
- Limit the Number of Pins: Avoid cluttering your taskbar with too many pinned folders to maintain a clean and organized workspace.
- Update Pinned Folders: Regularly review and update your pinned folders to ensure that they remain relevant and up-to-date with the latest files and resources.
- Experiment with Folder Structures: Explore different folder structures and hierarchies to optimize your file organization and workflow.
Conclusion:
Opening folders in the taskbar in Windows 10 is a powerful feature that enhances file management efficiency and productivity. By pinning frequently used folders to the taskbar, users can streamline their workflow, minimize clutter, and access essential files and resources with ease. With customizable folder icons, personalized labels, and intuitive navigation, folder pins on the taskbar offer a seamless and intuitive file management experience. By following these simple steps and practical tips, users can optimize their taskbar with folder pins and unlock the full potential of their Windows 10 file management capabilities.