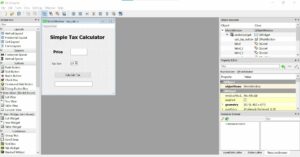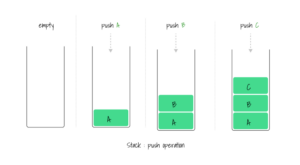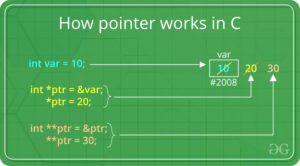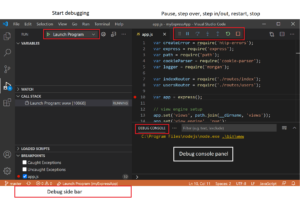Mastering the Art of Formatting: A Comprehensive Guide to Using Indents and Tabs in MS Word 2007
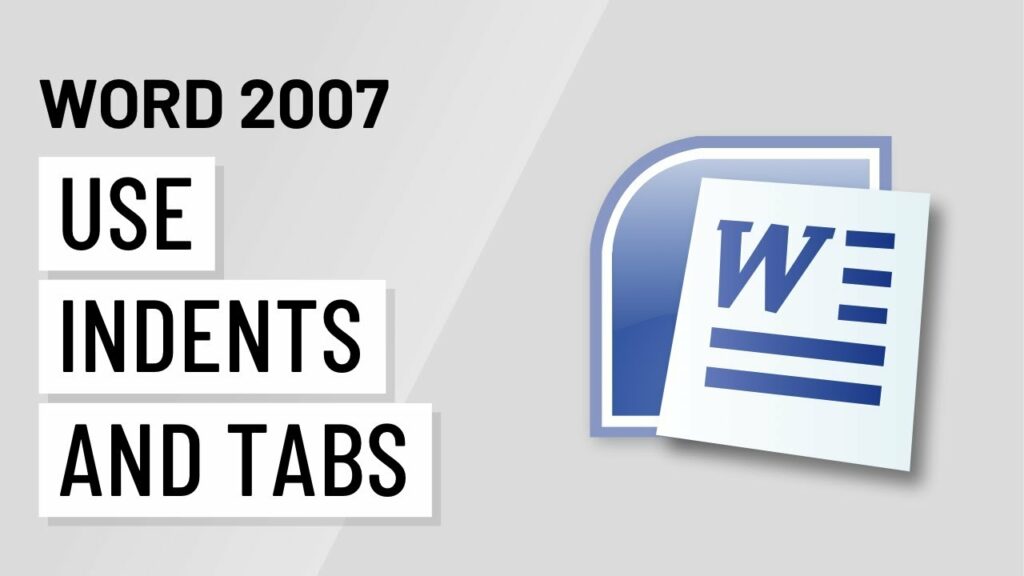
Introduction:
Microsoft Word 2007 remains one of the most widely used word processing tools, offering a plethora of features to enhance document formatting and presentation. Among these features, indents and tabs play a crucial role in organizing and structuring your text effectively. Whether you’re drafting a report, crafting a resume, or composing a manuscript, mastering the use of indents and tabs in MS Word 2007 can significantly improve the readability and visual appeal of your documents. In this comprehensive guide, we will delve into the intricacies of using indents and tabs in MS Word 2007, offering step-by-step instructions, tips, and creative techniques to elevate your formatting skills.
Understanding Indents and Tabs:
Indents and tabs are formatting tools used to control the alignment and positioning of text within a document. Indents refer to the horizontal space between the edge of the page and the beginning of a paragraph, while tabs are used to align text at specific positions within a line. By utilizing indents and tabs effectively, users can create structured layouts, organize content, and improve the overall readability of their documents.
Getting Started:
To use indents and tabs in MS Word 2007, follow these simple steps:
- Open Microsoft Word: Launch Microsoft Word 2007 on your computer to access the software’s workspace.
- Create or Open a Document: Create a new document or open an existing document in which you want to apply indents and tabs.
- Access the Ruler: The ruler in MS Word provides visual indicators for setting indents and tabs. If the ruler is not visible, go to the “View” tab and check the “Ruler” option to display it.
- Set Paragraph Indents:
- To set a left indent for a paragraph, click and drag the small rectangle marker on the ruler to the desired position. This will create a hanging indent.
- To set a right indent for a paragraph, click and drag the small triangle marker on the ruler to the desired position. This will adjust the right margin for the paragraph.
- Insert Tabs:
- To insert a left tab, click on the location on the ruler where you want the tab to appear. This will create a vertical line indicating the tab position.
- To insert a center tab, double-click on the location on the ruler where you want the tab to appear. This will create a vertical line with a small “C” indicating the center tab position.
- To insert a right tab, press the “Ctrl” key on your keyboard and click on the location on the ruler where you want the tab to appear. This will create a vertical line with a small “R” indicating the right tab position.
- Apply Indents and Tabs:
- Place your cursor within the paragraph or line where you want to apply the indent or tab.
- Press the “Tab” key on your keyboard to move the cursor to the next tab position.
- Press the “Backspace” key to remove an indent or tab.
Advanced Techniques:
MS Word 2007 offers several advanced techniques for using indents and tabs to enhance document formatting:
- Custom Tab Stops: In addition to the default tab positions, users can create custom tab stops at specific positions on the ruler. To create a custom tab stop, click on the ruler at the desired position while holding down the “Ctrl” key. This allows for precise alignment of text elements within a document.
- Hanging Indents: Hanging indents are commonly used in bibliographies, references, and lists to create a visually appealing layout. To create a hanging indent, set a left indent for the first line of the paragraph and a larger indent for subsequent lines. This creates a staggered effect where the first line extends beyond the rest of the paragraph.
- Combination of Indents and Tabs: Users can combine indents and tabs to create complex document layouts with precise alignment and spacing. Experiment with different combinations of indents and tabs to achieve the desired formatting effects for your document.
Conclusion:
In conclusion, mastering the use of indents and tabs in MS Word 2007 is essential for creating well-organized, visually appealing documents. By following the steps outlined in this guide and exploring advanced techniques, users can leverage the full potential of indents and tabs to enhance document formatting and presentation. Whether you’re composing a report, designing a brochure, or formatting a manuscript, the ability to control indents and tabs effectively can significantly improve the readability and professionalism of your documents. With practice and experimentation, users can become proficient in using indents and tabs to achieve their formatting goals in MS Word 2007.