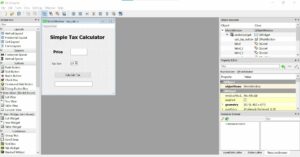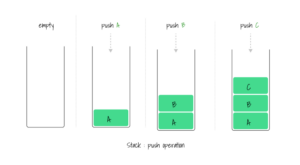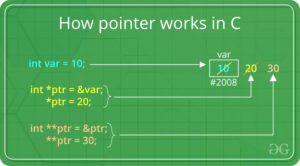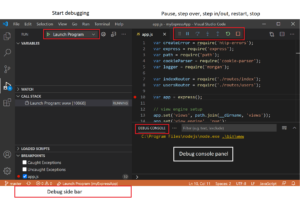Mastering Layer Effects and Layer Masks in Photoshop: A Comprehensive Guide
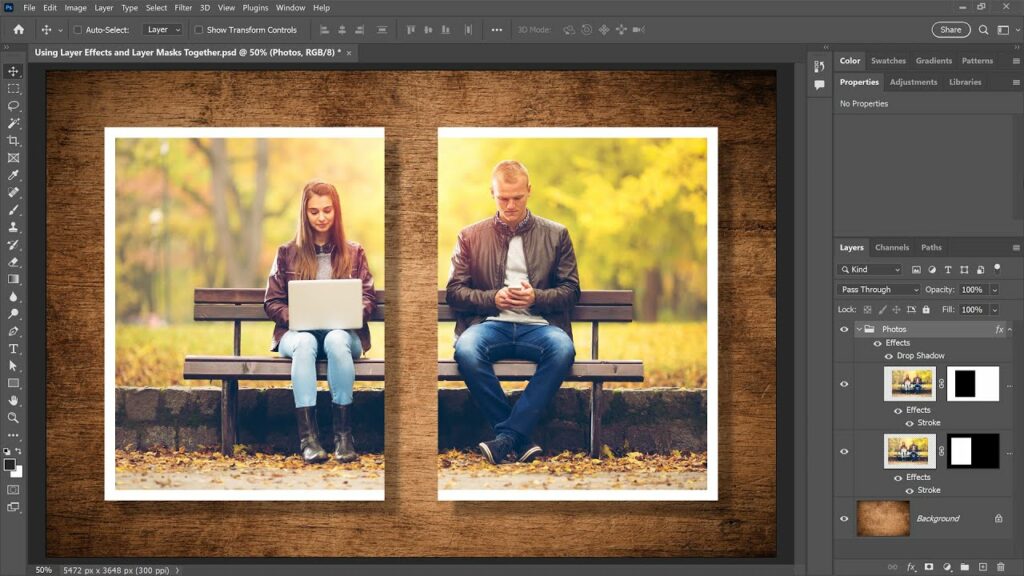
Introduction:
Adobe Photoshop stands as the pinnacle of image editing software, offering a multitude of tools and features to bring your creative visions to life. Among these powerful features are layer effects and layer masks, which allow users to apply stunning visual effects and precise adjustments to their images. In this comprehensive guide, we will delve into the intricacies of using layer effects in conjunction with layer masks in Photoshop, offering step-by-step instructions, creative techniques, and practical tips to help you master this essential aspect of digital image editing.
Understanding Layer Effects and Layer Masks:
Layer effects and layer masks are fundamental tools in Photoshop that allow users to apply various visual effects and adjustments to individual layers within an image. Layer effects, such as shadows, glows, bevels, and gradients, can add depth, dimension, and style to your images, while layer masks enable precise control over where these effects are applied. By combining layer effects with layer masks, users can achieve sophisticated and nuanced edits, seamlessly blending multiple elements together to create stunning compositions.
Getting Started:
To use layer effects with layer masks in Photoshop, follow these simple steps:
- Open Photoshop: Launch Adobe Photoshop on your computer to access the software’s workspace.
- Open an Image: Open the image you want to edit by clicking on the “File” menu and selecting “Open.” Alternatively, you can drag and drop the image directly into the Photoshop workspace.
- Add a New Layer: Click on the “Layer” menu and select “New” > “Layer” to create a new layer. This will serve as the base layer for applying layer effects and layer masks.
- Apply Layer Effects: With the new layer selected, click on the “Layer” menu, navigate to “Layer Style,” and choose from a variety of layer effects such as Drop Shadow, Inner Glow, Bevel & Emboss, and Gradient Overlay. Adjust the settings and parameters of each effect to achieve the desired look.
- Add a Layer Mask: With the layer selected, click on the “Layer Mask” icon at the bottom of the Layers panel to add a layer mask. This will create a mask linked to the layer, allowing you to selectively hide or reveal portions of the layer.
- Refine the Layer Mask: Use the Brush tool or other selection tools to refine the layer mask and control where the layer effects are applied. Painting with black on the layer mask will hide the effects, while painting with white will reveal them. Use shades of gray for partial transparency.
Creative Techniques:
Layer effects and layer masks offer endless creative possibilities for enhancing and manipulating your images in Photoshop. Here are some creative techniques to explore:
- Creating Depth and Dimension: Use drop shadows and bevels to add depth and dimension to text, shapes, and objects in your images. Adjust the angle, distance, and size of the shadows to create realistic lighting effects.
- Highlighting and Emphasizing Elements: Apply inner glows and outer glows to highlight and emphasize specific elements in your images. Use subtle glows to create a soft, ethereal glow around objects or text, or use bold glows for a more dramatic effect.
- Blending and Integration: Use layer masks to blend multiple layers together seamlessly, creating smooth transitions and realistic composites. Experiment with different blending modes and opacity settings to achieve the desired effect.
- Creative Text Effects: Apply layer effects to text layers to create eye-catching text effects such as metallic textures, glossy finishes, and neon glows. Combine layer effects with layer masks to add depth and dimension to your typography.
- Photo Manipulation and Retouching: Use layer effects and layer masks to enhance and retouch photos, adjusting color balance, contrast, and saturation. Apply effects such as vignettes, blurs, and gradients to create mood and atmosphere in your images.
Conclusion:
In conclusion, mastering the use of layer effects with layer masks in Photoshop is essential for achieving professional-quality image edits and compositions. By following the steps outlined in this guide and exploring creative techniques, users can leverage the full potential of layer effects and layer masks to enhance their images and unleash their creativity. Whether you’re creating digital artwork, designing graphics, or retouching photos, layer effects and layer masks offer powerful tools for achieving stunning results in Photoshop. With practice and experimentation, users can unlock new possibilities and take their digital image editing skills to new heights.