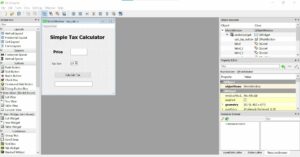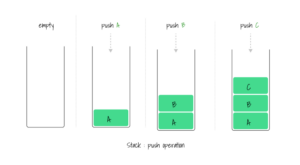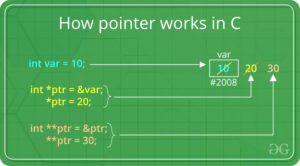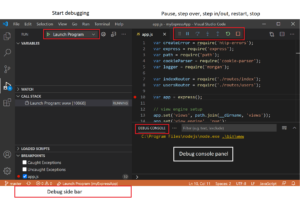Mastering Masking Techniques in Corel PHOTO-PAINT™: A Comprehensive Guide
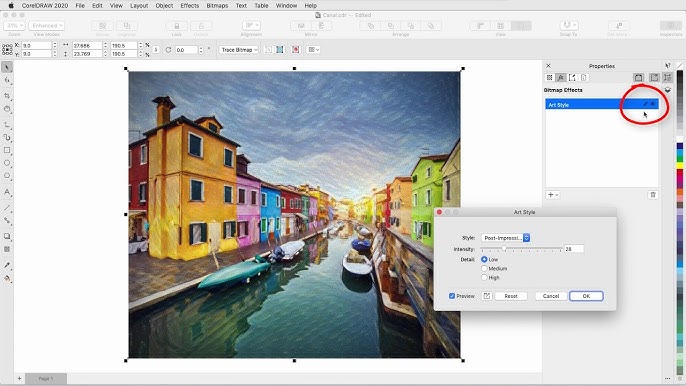
Introduction:
Corel PHOTO-PAINT™, an integral part of the CorelDRAW Graphics Suite, is a powerful image editing software that offers a wide range of tools and features for creating stunning digital artwork and photo manipulation. Among its many capabilities, the use of masks stands out as a fundamental technique for non-destructive editing, precise selections, and advanced compositing. In this comprehensive guide, we will explore the intricacies of using masks in Corel PHOTO-PAINT™, offering step-by-step instructions, creative techniques, and practical tips to help you master this essential aspect of digital image editing.
Understanding Masks:
Masks in Corel PHOTO-PAINT™ are grayscale images that control the transparency and visibility of pixels in a layer. By painting on a mask with black, white, or shades of gray, users can selectively reveal or hide portions of a layer, allowing for precise adjustments and seamless blending of multiple elements in an image. Masks provide a non-destructive way to edit and composite images, preserving the original image data while making targeted modifications.
Getting Started:
To use masks in Corel PHOTO-PAINT™, follow these simple steps:
- Open Corel PHOTO-PAINT™: Launch Corel PHOTO-PAINT™ on your computer to access the software’s workspace.
- Open an Image: Open the image you want to edit by clicking on the “File” menu and selecting “Open.” Alternatively, you can drag and drop the image directly into the Corel PHOTO-PAINT™ workspace.
- Add a Mask to a Layer: With the layer you want to mask selected, click on the “Mask” icon at the bottom of the Layers panel to add a mask. This will create a grayscale mask linked to the layer, indicated by a thumbnail next to the layer thumbnail in the Layers panel.
- Paint on the Mask: Select the Brush tool from the toolbar and set the foreground color to black. Painting with black on the mask will hide portions of the layer, revealing the layers beneath. Painting with white will reveal portions of the layer, and painting with shades of gray will create partial transparency.
- Adjust Mask Opacity: Use the Opacity slider in the Layers panel to adjust the opacity of the mask. Lowering the opacity will make the masked areas more transparent, while increasing the opacity will make them more opaque.
Creative Techniques:
Masks in Corel PHOTO-PAINT™ offer endless creative possibilities for image editing, compositing, and retouching. Here are some creative techniques to explore:
- Selective Adjustments: Use masks to make selective adjustments to specific areas of an image, such as brightening the highlights, darkening the shadows, or adjusting the color balance. Create a mask and paint with black or white to reveal or hide the adjustment in desired areas.
- Blending Multiple Images: Combine multiple images seamlessly by using masks to blend them together. Add each image as a separate layer, then create masks to reveal or hide portions of each layer, ensuring smooth transitions between them.
- Creating Special Effects: Use masks to create special effects such as vignettes, gradients, and textural overlays. Apply a gradient mask to fade an image into the background, or use a textured brush to add subtle texture to specific areas of an image.
- Non-Destructive Retouching: Use masks for non-destructive retouching and editing of photos. Apply adjustments such as sharpening, blurring, or noise reduction to a layer, then use masks to selectively apply the adjustments to desired areas of the image.
- Fine-tuning Selections: Refine selections and masks with the Selection tools and painting tools in Corel PHOTO-PAINT™. Use the Lasso tool, Magic Wand tool, or Pen tool to create selections, then refine them by painting on the mask with black or white.
Conclusion:
In conclusion, mastering the use of masks in Corel PHOTO-PAINT™ is essential for achieving precise selections, seamless composites, and non-destructive edits in digital image editing. By following the steps outlined in this guide and exploring creative techniques, users can leverage the full potential of masks to enhance their images and unleash their creativity. Whether you’re retouching photos, compositing images, or creating digital artwork, masks offer a versatile and powerful tool for achieving professional-quality results in Corel PHOTO-PAINT™. With practice and experimentation, users can unlock new possibilities and take their digital image editing skills to new heights.