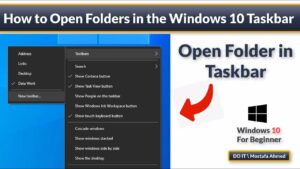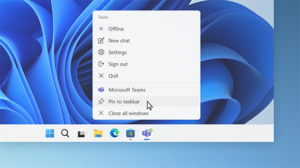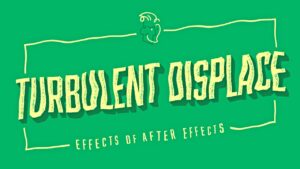How to Change the Password in Windows 10
All of us need a password on our systems so that no one can access the data without our consent. So it is advised to set a password on your system and if you suspect that someone has got your password then you need to change your password. You can also learn Launching programs from Start Menu in Windows XP. Windows 10 has got three different ways to change your password. In order to change your password in Windows 10 you need to follow these steps.
- 1st of all you need to click on the Start button located at the bottom of the screen.
- Now you need to click Settings from the list to the left.
- After this you have to select Accounts.
- From the menu you need to select Sign-in option.
- Now click on Change located under Change your account password.
- You need to sign in to your Microsoft account for changing the password.
- A box will appear where you have to enter your password and then click Sign in.
- Microsoft will send you a new code for changing the password via your phone number which is associated with your account.
- Now enter the last four digits of your phone number for verifying that it is a correct number.
- Now press Enter.
- After this you will receive a code on your phone.
- Now you have to enter the code that has been received.
- Now you will be directed to a new page where you have to enter your old password and then type in the new password.
- Now reenter the new password and then press Enter.
Changing Your Password with a Picture Password.
You can changing the password of your account with picture password and for that you have to follow these simple steps.
- Follow step1-4 mentioned above.
- Within Sign-in options you need to click Add under Picture Password option.
- Now enter your Microsoft account password for verifying your account. Then you need to click OK.
- Click Choose Picture, and then select a photo from your files.
- Now select Use this Picture if you have got the photo for your password if not then click on Choose new picture.
- Now you have to set the three gestures which will become part of your picture password. With the cursor draw the lines or the circles which will coordinate with your photo.
- With these steps you will set the picture password on your system.